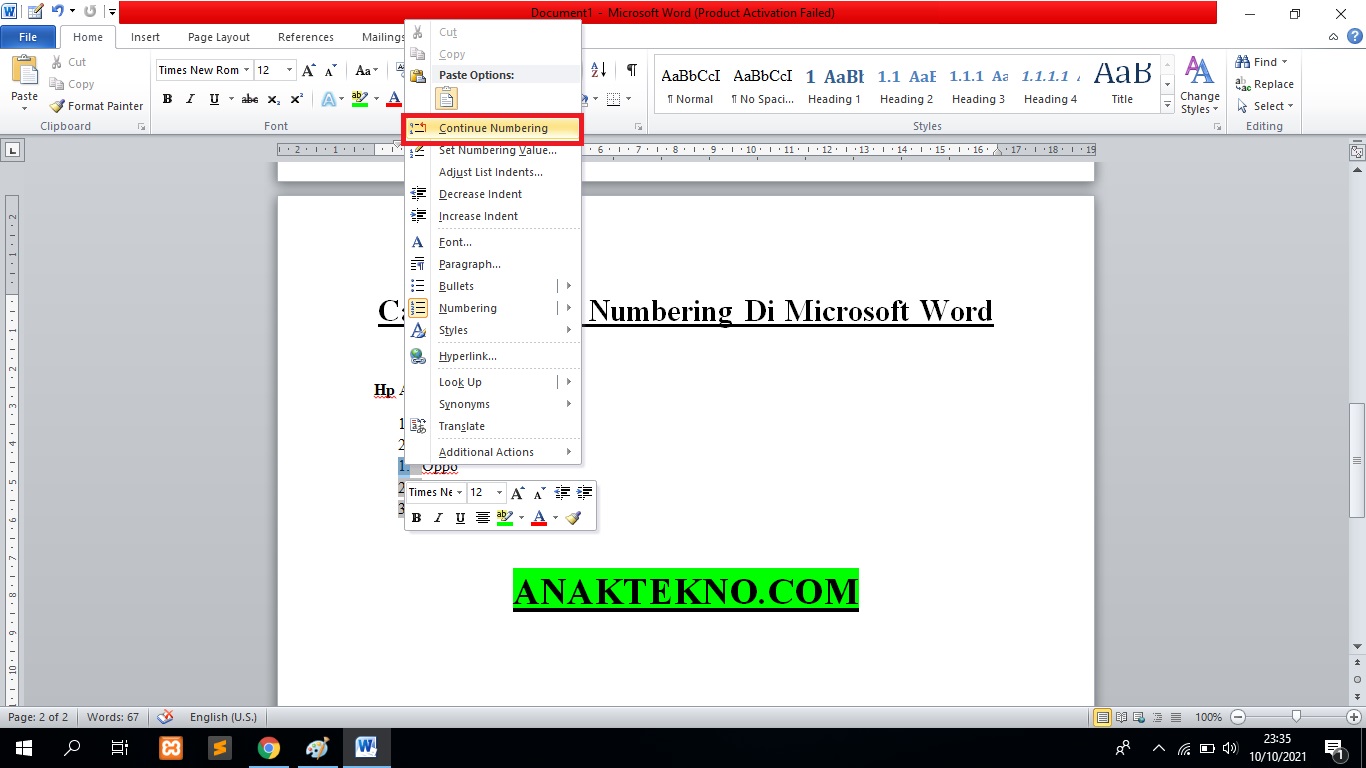Cara Membuat Bullet Dan Numbering Di Microsoft Word
Cara Membuat Bullet Dan Numbering Di Microsoft Word - Untuk kamu yang baru belajar Microsoft Word, tentu tidak asing dengan istilah bullet dan numbering. Keduanya memiliki fungsi yang sama untuk membuat daftar item dan penomoran otomatis pada dokumen.
 |
| Cara Membuat Bullet Dan Numbering Di Microsoft Word |
Adapun perbedaan bullet dan numbering terletak pada penggunaannya. Bullet digunakan untuk membuat daftar dengan simbol tertentu, sedangkan numbering digunakan untuk membuat daftar dengan huruf atau angka.
Untuk kamu yang pernah membuat makalah, laporan, proposal, skripsi dan sejenisnya, tentu tidak lepas dari numbering, termasuk multilevel list.
Dan untuk kamu yang masih dalam proses menuju ke sana, sebaiknya mulai sekarang belajar membuat bullet dan numbering di Word. Bagaimana caranya? Tidak perlu khawatir karena bersama Anaktekno.com, kami akan berbagi tutorial Ms Word ini secara gratis dengan lengkap dan informatif.
Selengkapnya tentang bullet dan numbering, berikut ini penjelasan serta langkah-langkah membuatnya.
Pengertian Bullet dan Numbering
Apa itu Bullet?
Bullet merupakan fitur pada Microsoft Word untuk membuat daftar penomoran otomatis dengan menggunakan simbol tertentu.
Apa itu Numbering?
Numbering merupakan fitur pada Ms Word untuk membuat daftar penomoran otomatis dengan menggunakan angka atau huruf tertentu.
Pada intinya, bullet menggunakan simbol sedangkan numbering menggunakan huruf/angka.
Fungsi Bullet dan Numbering
Berikut ini beberapa fungsi dan kegunaan bullet dan numbering:
- Untuk membuat daftar barang atau sejenisnya (list item).
- Untuk memberikan petunjuk langkah-langkah suatu prosedur.
- Berfungsi untuk penomoran otomatis pada dokumen.
Adapun letak bullet dan numbering terletak di menu Home grup Parapraph icon Bullets dan Numbering.
Cara Membuat Bullet Di Microsoft Word
Langkah-langkah membuat bullet di Word:
- Buka lembar kerja Microsoft Word.
- Buat beberapa daftar item (setiap 1 item, tekan Enter).
- Sorot daftar item yang akan diberi simbol.
- Masuk ke menu Home, pada grup Paragraph pilih Bullet.
- Untuk mengganti jenis bullet, klik tanda panah disamping icon bullet dan pilih icon lainnya.
- Secara otomatis daftar item yang dibuat telah memiliki simbol khusus.
 |
| Cara Membuat Bullet Word |
 |
| Memasukkan Bullet Tertentu |
Cara Mengganti Jenis Bullet Di Microsoft Word
- Melanjutkan tutorial 1 di atas, sorot daftar item yang telah diberi simbol/bullet.
- Masuk menu Home pada grup Paragraph klik tanda panah bawah pada Bullet.
- Pilih Define New Bullet.
- Pada Define New Bullet, klik Symbol dan pilih jenis simbol yang ingin digunakan.
- Ganti Font untuk melihat lebih banyak jenis bullet pada Microsoft Word.
- Klik OK dan simpan perubahan dengan cara klik OK sekali lagi.
 |
| Mengganti jenis bullet di Word |
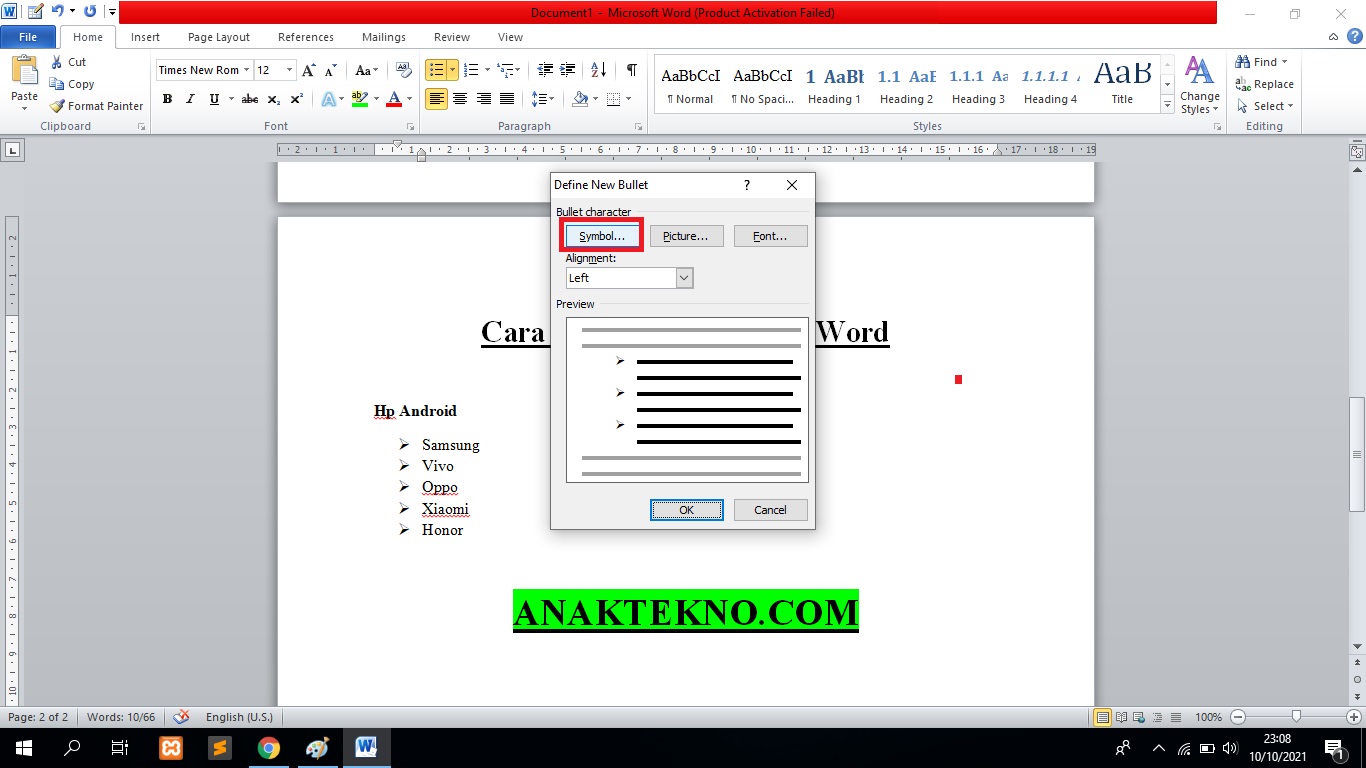 |
| Mengubah bullet dengan symbol lainnya |
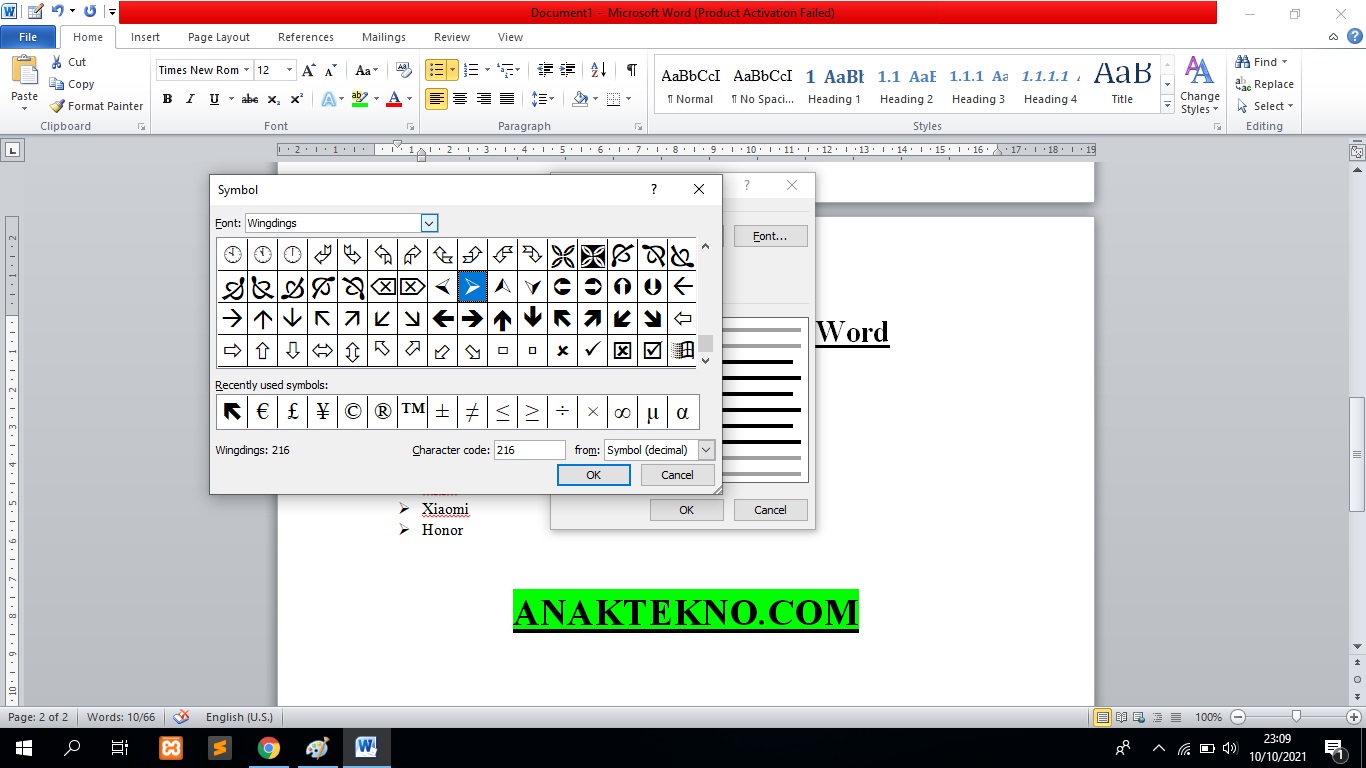 |
| Kumpulan bullet unit di Word |
Lihat juga bagian-bagian Microsoft Word dan fungsinya
Cara Mengubah Bullet Menjadi Gambar Dari Komputer
Nah, salah satu fitur yang lebih menarik lagi adalah kita bisa membuat bullet sendiri dengan gambar sendiri/icon khusus buatan sendiri.
Berikut ini langkah-langkah membuat custom bullet dengan gambar sendiri:
- Buka aplikasi Microsoft Word.
- Pada lembar kerja, ketik beberapa daftar item dimana setiap item dipisahkan dengan menekan Enter.
- Sorot daftar item yang akan diberi simbol gambar.
- Masuk menu Home pada grup Paragraph klik tanda panah di samping icon bullet.
- Pilih Define New Bullet dan klik Picture.
- Pada kotak dialog Picture Bullet, klik Import.
- Pilih gambar yang akan dijadikan bullet di media penyimpanan laptop.
- Klik OK dan OK untuk menyimpan perubahan.
- Hasilnya bullet akan berubah menjadi gambar sendiri.
 |
| Cara Mengubah Bullet Menjadi Gambar Dari Komputer |
 |
| Import picture untuk dijadikan bullet di Word |
 |
| Bullet berubah menjadi gambar |
Catatan:
Sebaiknya gunakan picture dalam bentuk icon karena hasilnya akan sangat kecil. Jika menggunakan gambar, hasilnya tidak akan terlalu jelas. Untuk melihatnya lebih jelas, bisa dengan mengubah ukuran bullet melalui menu Home grup Font > Font Size.
Cara Membuat Numbering Di Microsoft Word
Langkah-langkah membuat numbering di Microsoft Word:
- Masuk ke Microsoft Word dan ketik tutorial pada lembar kerja.
- Setiap urutan langkah pisahkan dengan menekan 1 kali Enter pada keyboard.
- Sorot tutorial atau daftar item dan masuk menu Home, pada grup Paragraph klik tanda panah disamping icon Numbering.
- Pilih jenis numbering yang akan digunakan, bisa huruf maupun angka.
- Secara otomatis, tutorial atau daftar item telah memiliki numbering secara otomatis.
 |
| Cara membuat numbering di Microsoft Word |
Cara Mengubah Jenis Numbering
1. Sorot tutorial yang telah diformat numbering.
2. Untuk mengubah jenis numbering, klik tanda panah di samping icon Numbering.
3. Pilih Define New Number Format dengan Number Style:
- 1, 2, 3, ...
- I, II, III, ...
- i, ii, iii, ...
- A, B, C, ...
- a, b, c, ...
- 1st, 2nd, 3rd, ...
4. Pilih salah satunya misalnya dari angka menjadi huruf.
Cara Mengubah Nomor Numbering
Berikut ini cara mengubah nomor numbering pada Word:
- Sorot tutorial yang telah diformat numbering.
- Untuk mengubah nomor numbering, klik tanda panah di samping icon Numbering.
- Pilih Set Numbering Value.
- Pilih Start new list.
- Pada Set value to, atur sesuai dengan angka yang diinginkan. Misalnya dimulai dari 0 atau 2.
- Klik OK untuk menyimpan perubahan.
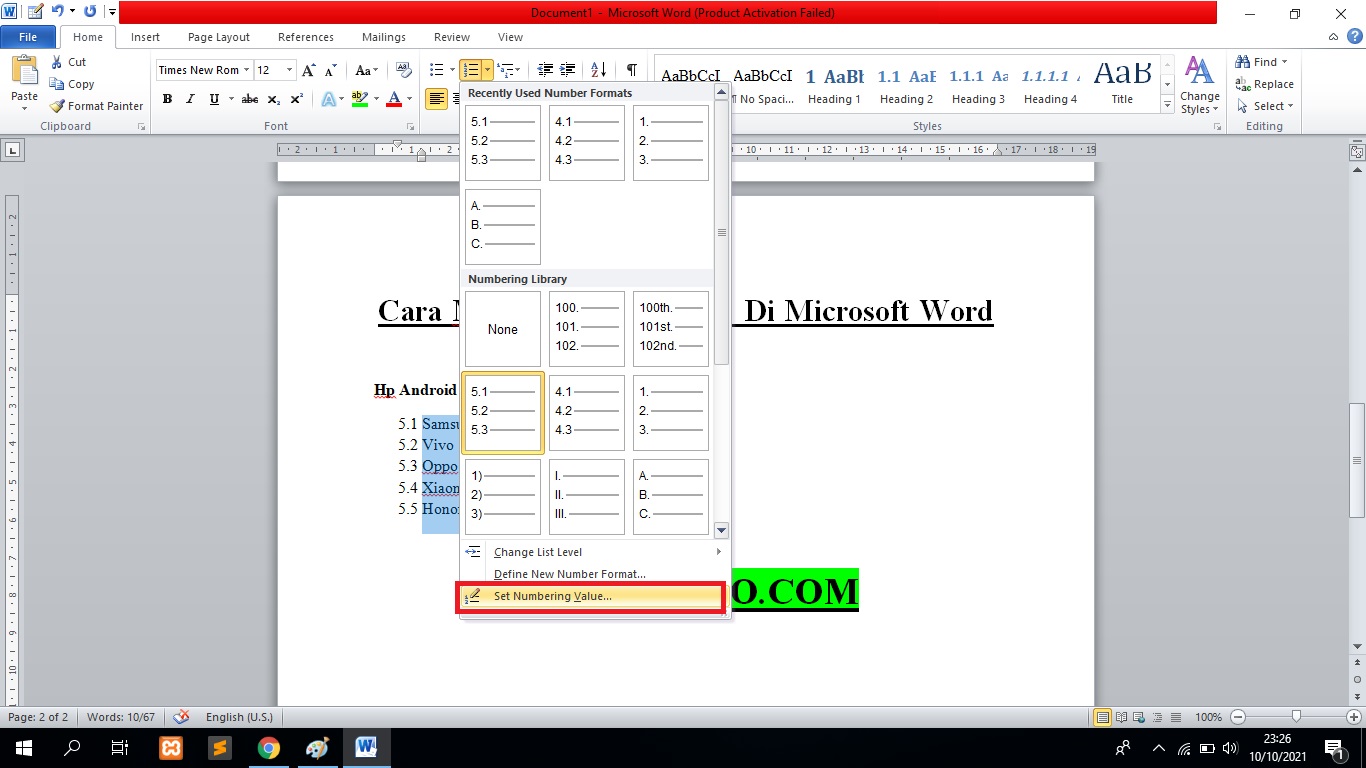 |
| Cara mengubah nomor numbering |
 |
| Start New List |
Cara Membuat Numbering Mulai Dari 1
Bagaimana jika ingin membuat numbering mulai dari 1 lagi?
Berikut ini langkah-langkahnya:
- Masuk Microsoft Word dan buat beberapa tutorial tertentu dari 1 sampai 5.
- Sorot tutorial tersebut dan beri numbering.
- Klik kanan pada langkah nomor 3.
- Pilih Restart at 1.
Maka secara otomatis penomoran nomor 3 akan menjadi nomor 1 diikuti oleh penomoran berikutnya.Cara restart numbering di Word mulai dari 1 lagi
Cara Melanjutkan Numbering Otomatis
Cara Menghapus Bullet dan Numbering Di Word
Bagaimana cara menghapus bullet dan numbering di Microsoft Word?
Untuk menghapus bullet dan numbering, kita bisa menggunakan Clear Formatting atau memilih None.
Ikuti langkah-langkah berikut ini:
CatatanTutorial Microsoft Word untuk pemula yang Anaktekno.com bahas ini pada dasarnya berlaku untuk semua versi Word mulai dari 2007, 2010, 2013, 2016, dan 2019. Namun dalam tutorial, kami selalu menggunakan Word 2010.
Demikianlah cara membuat bullet dan numbering di Microsoft Word. Sekian dari Anaktekno.com, selamat belajar dan semangat belajar :)

Anak Tekno Tertarik dengan dunia Blog dan SEO sejak 2017 dan terus belajar sampai detik ini..