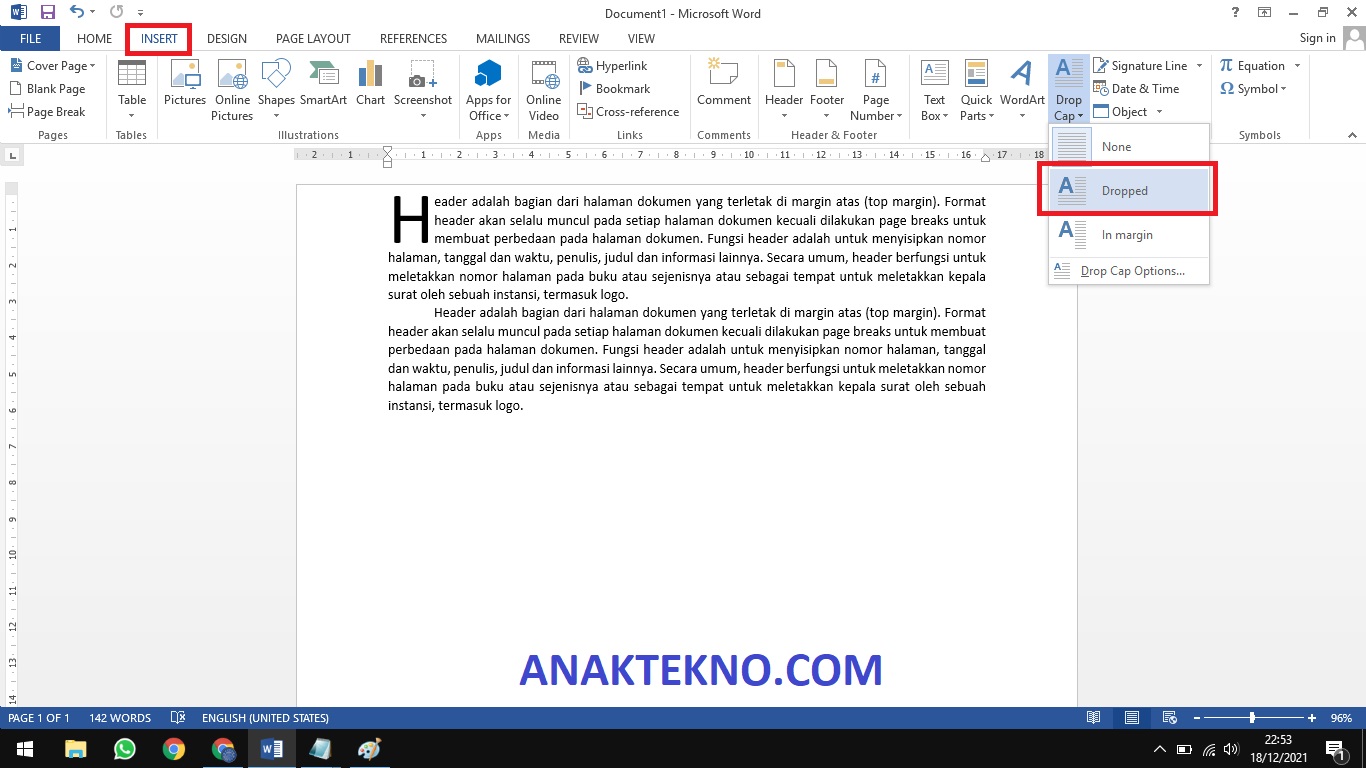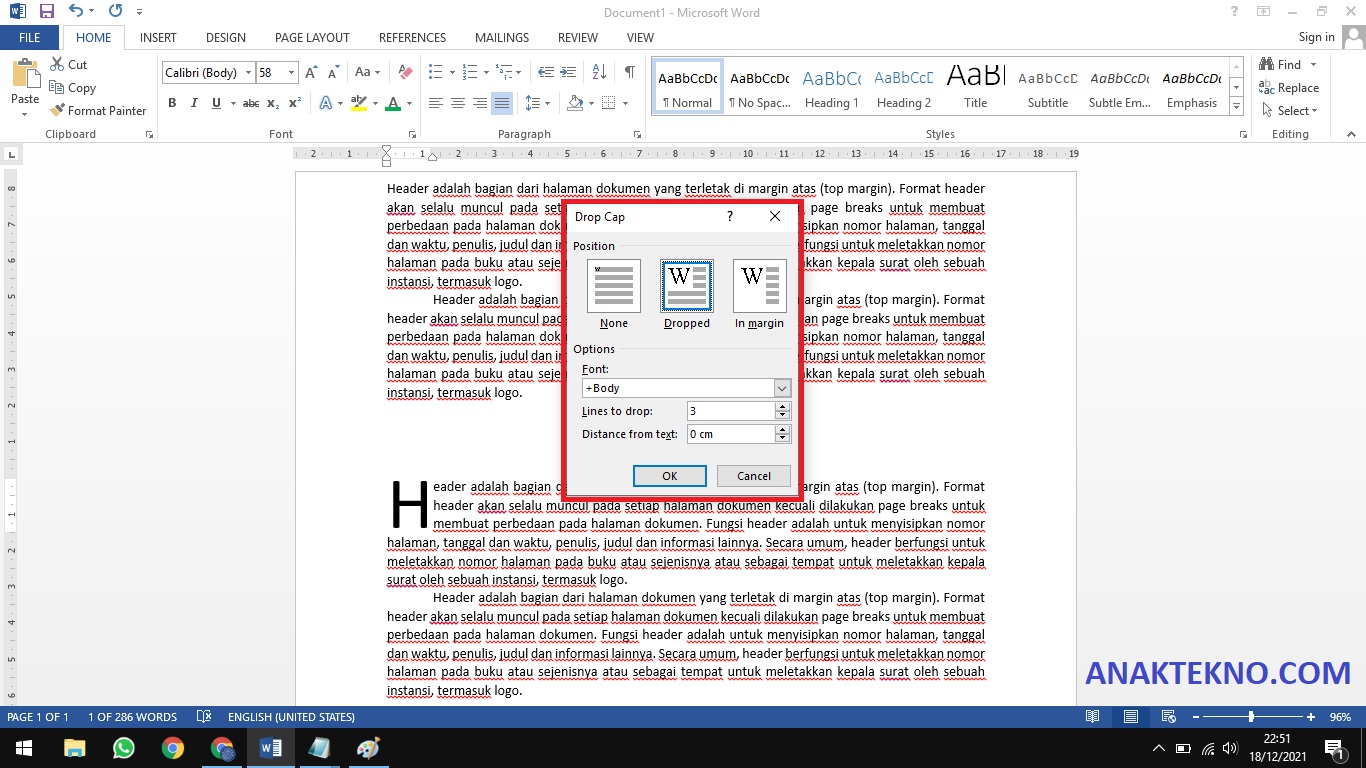Fungsi Drop Cap + Cara Membuat Drop Cap Pada Microsoft Word
Fungsi Drop Cap + Cara Membuat Drop Cap Pada Microsoft Word - Untuk kamu yang sering baca buku, terlebih novel, tentu tidak asing dengan huruf besar di awal bab. Entah fungsinya untuk apa, namun huruf lebih besar dan tebal di awal kata pada paragraf memberi daya tarik tersendiri bagi pembaca.
 |
| Fungsi Drop Cap + Cara Membuat Drop Cap Pada Microsoft Word |
Pada Microsoft Word, sangat mudah untuk membuat huruf besar di awal bab pada paragraf. Tidak perlu trik khusus karena fitur tersebut memang sudah tersedia, yaitu Drop Cap.
Namun ada beberapa hal yang perlu diperhatikan terkait kegunaan fitur Drop Cap ini. Dan semuanya akan dijelaskan berikut ini mulai dari apa itu Drop Cap dan fungsinya serta cara membuat Drop Cap pada dokumen Word.
Fungsi Drop Cap
Drop Cap adalah fitur pada Microsoft Word untuk mengubah huruf pertama pada awal paragraf menjadi lebih besar dan tebal dari teks normal.
Fungsi Drop Cap adalah untuk membuat tampilan dokumen atau buku menjadi lebih menarik dan menonjol. Karena terletak di awal paragraf pada kata pertama, tentu bacaan akan lebih menarik perhatian.
Fitur Drop Cap terdapat pada menu Insert pada grup Text. Terlihat jelas icon Drop Cap yang mirip dengan icon Text Box. Letaknya di samping kanan icon WordArt.
Lihat juga fungsi Title Bar pada Microsoft Word
Cara Membuat Drop Cap
Berikut ini langkah-langkah membuat Drop Cap:
- Buka aplikasi Microsoft Word.
- Ketik teks yang akan diberi efek Drop Cap.
- Sorot huruf pertama pada teks sebuah paragraf yang akan diubah menjadi lebih besar.
- Masuk ke menu Insert pada grup Text pilih Drop Cap → Dropped.
- Secara otomatis huruf kata pertama pada paragraf akan berubah menjadi lebih besar dari teks normal.
Catatan
Sebenarnya kita bisa membuat Drop Cap tanpa perlu sorot teks. Karena kata apapun yang disorot pada sebuah paragraf, efek Drop Cap hanya akan diterapkan pada huruf pertama awal paragraf.
Cara Mengedit Drop Cap
Huruf yang telah diubah menjadi Drop Cap otomatis menjadi obyek yang bisa diedit. Mulai dengan menggeser Drop Cap ke posisi yang diinginkan sampai mengatur ukuran Drop Cap secara otomatis atau manual. Selain itu, kita bisa mengubah atau menambahkan huruf lain pada huruf yang telah berubah jadi Drop Cap.
Berikut ini cara mengedit Drop Cap:
- Untuk menghapus atau menghilangkan Drop Cap pada teks bisa melalui menu Insert → pada grup Text klik Drop Cap kemudian pilih None.
- Dropped berfungsi untuk membuat Drop Cap dalam margin.
- In margin berfungsi untuk membuat Drop Cap di samping margin.
- Drop Cap Options berfungsi untuk mengatur posisi dan ukuran Drop Cap pada teks. Besar Drop Cap pada Microsoft Word mulai dari 1 sampai 10 (Lines to drop). Namun kita tetap bisa perbesar ukuran Drop Cap dengan cara manual, yaitu mengaktifkan Drop Cap dan geser titik point di samping Drop Cap.
- Distance from text berfungsi untuk mengatur jarak Drop Cap dengan teks utama.
Demikianlah fungsi Drop Cap dan cara membuat Drop Cap pada Microsoft Word. Terima kasih dan selamat mencoba!

Anak Tekno Tertarik dengan dunia Blog dan SEO sejak 2017 dan terus belajar sampai detik ini..