Cara Membuat Huruf Tebal, Miring, & Garis Bawah Di Microsoft Word
Cara Membuat Huruf Tebal, Miring, & Garis Bawah Di Microsoft Word - Selamat datang kembali dalam tutorial Microsoft Word untuk pemula bersama Anaktekno.com. Pada kesempatan ini kita akan membahas cara mencetak huruf tebal, miring dan garis bawah menggunakan fungsi Bold, Italic, dan Underline di Microsoft Word.
 |
| Cara Membuat Huruf Tebal, Miring, & Garis Bawah Di Microsoft Word |
Tentu dalam menulis sebuah surat atau dokumen, seringkali kita harus memberi format tebal, miring, atau garis bawah pada kata atau kalimat tertentu untuk memberikan penekanan makna. Termasuk menggunakan garis miring saat menulis istilah asing.
Nah, untuk kamu yang baru belajar Microsoft Word, mungkin belum tahu cara mengubah teks menjadi tebal, miring atau garis bawah. Karena itu, ikuti tutorial dari Anaktekno.com berikut ini.
Cara Membuat Huruf Tebal, Miring, & Garis Bawah Di Microsoft Word
Untuk membuat font atau huruf garis tebal, kita hanya perlu mengenal 3 icon utama pada Microsoft Word, yaitu:
- Bold untuk membuat teks tebal
- Italic untuk membuat teks miring
- Underline untuk membuat teks garis bawah
Cara Membuat Huruf Tebal Di Microsoft Word
Langkah-langkah membuat huruf tebal/Bold:
- Tulis beberapa kalimat di lembar kerja Ms Word.
- Seleksi beberapa huruf atau kalimat yang akan dicetak tebal.
- Masuk ke menu Home, pada grup Font, pilih Bold dengan icon B.
- Bisa juga dengan menekan CTRL + B pada keyboard.
- Teks yang disorot akan berubah menjadi tebal.
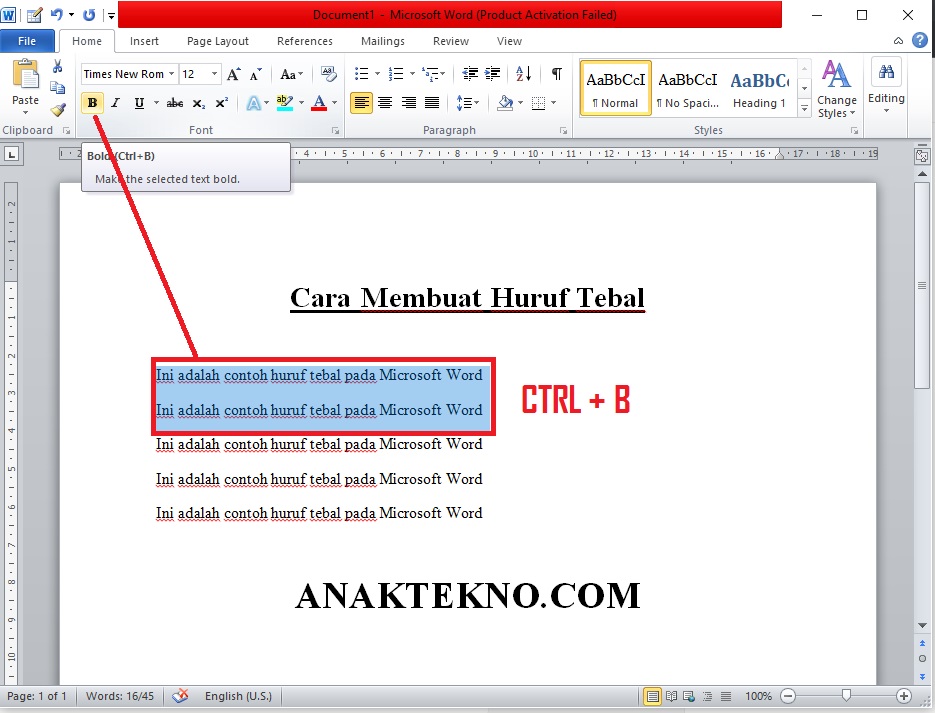 |
| Cara Membuat Huruf Tebal Di Microsoft Word |
Catatan
- Shortcut Bold = CTRL + B.
- Untuk menghilangkan format tebal pada teks, tekan kembali CTRL + B atau pun klik icon Clear Formatting.
Lihat juga cara mengubah jenis huruf di Microsoft Word
Cara Membuat Huruf Miring Di Microsoft Word
Langkah-langkah membuat huruf miring/Italic:
- Masuk ke Microsoft Word dan tulis beberapa kalimat pada lembar kerja.
- Seleksi teks atau tulisan yang akan diubah jadi miring.
- Masuk ke menu Home, pada grup Font, pilih Italic dengan Icon I.
- Shortcut Italic bisa dengan CTRL + I.
- Teks yang disorot akan berubah menjadi miring.
 |
| Cara Membuat Huruf Miring Di Microsoft Word |
Catatan:
- Shortcut Italic = CTRL + I
- Untuk menghilangkan format miring pada teks, tekan kembali CTRL + I pada keyboard.
Cara Membuat Huruf Garis Bawah Di Microsoft Word
Langkah-langkah membuat garis bawah pada huruf/Underline:
- Masuk ke Microsoft Word dan tulis beberapa kalimat pada lembar kerja.
- Seleksi teks atau tulisan yang akan beri garis bawah.
- Masuk ke menu Home, pada grup Font, pilih Underline dengan Icon U.
- Bisa juga dengan menekan CTRL + U pada keyboard.
- Secara otomatis teks yang disorot memiliki garis bawah.
 |
| Cara Membuat Huruf Garis Bawah Di Microsoft Word |
Catatan:
- Pada Underline, kita bisa mengubah jenis garis bawah (underline style).
- Pada Underline Color, kita bisa mengubah warna garis bawah.
Cara Membuat Huruf Tebal, Miring, Garis Bawah Di Word Dengan Menekan Keyboard
Berikut ini shortcut untuk bold, italic dan underline pada keyboard:
Untuk membuat teks tebal
- CTRL + B
- ALT + H + 1
Untuk membuat teks miring
- CTRL + I
- ALT + H + 2
Untuk membuat teks garis bawah
- CTRL + U
- ALT + H + 3
Catatan
- Jika shortcut ditekan terlebih dahulu, maka format teks tebal, miring dan garis bawah akan aktif.
- Jika shortcut ditekan setelah seleksi tulisan, maka teks akan secara otomatis berubah menjadi tebal, miring dan garis bawah.
- Untuk menghapus format teks tebal, miring dan garis bawah, seleksi teks atau tulisan dan tekan shortcut.
Selain bold, italic, dan underline, terdapat juga strikethrough, yaitu format untuk mencoret tulisan di Word. Namun cara membuat teks coret akan kita bahas di pertemuan berikutnya.
CatatanTutorial Microsoft Word untuk pemula yang Anaktekno.com bahas ini pada dasarnya berlaku untuk semua versi Word mulai dari 2007, 2010, 2013, 2016, dan 2019. Namun dalam tutorial, kami selalu menggunakan Word 2010.
Demikianlah cara membuat huruf tebal, miring dan garis bawah di Microsoft Word. Selamat mencoba dan belajar dari hal-hal yang sederhana terlebih dahulu.

Anak Tekno Tertarik dengan dunia Blog dan SEO sejak 2017 dan terus belajar sampai detik ini..

